「保存」→「自動A1保存」「パターン設定」
エンジニアには多いと思うのですがブックを開いたときに3シート目が表示されていたり、カーソルが端っこにいたり、2504行目が表示されていたり、85%で表示されていたりしてもそれが普通ですよね。だってそれがExcelだもん!と、昔からそうなんで疑問には思わないわけで。
で、後輩が言うわけですよ「見づらくないですか?」と。このへん目から鱗ですね。
探してみると「お客様が見づらいので1シート目にしてA1にしてます」という人も結構いたり、営業職とかお客様に直接対応される方が多いのかな。マナーといわれればそれまでですが意外とニーズがあるわけです。
指定されたブックまたはフォルダ以下の全ブックを保存時に自動的にホームポジション(A1)にしちゃうのがこの機能です。
まず、必要なのは「自動A1保存を行う」をチェックしてください。
すると、下のパターン設定ができるようになるので「パターン設定」をクリックします。
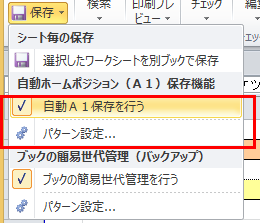
パターン設定というのは「自動A1保存」を行うエクセルブックの条件を指定する画面です。
保存するブック名にパターン文字列が含まれる場合に「自動A1保存する」または「自動A1保存しない」ことを指定できます。
初期表示される「追加対象ファイルパターン」は現在のブック名が表示されます。追加しやすくするためです。
ここではフルパスのブック名を追加します。フルパスのブック名を入れればかならずそのブックのみで自動A1保存が行われます。
たとえば、「フォルダ名」だけにして追加すれば、そこのフォルダ以下に存在するブックを保存するたびに自動A1保存が行うことが可能になります。
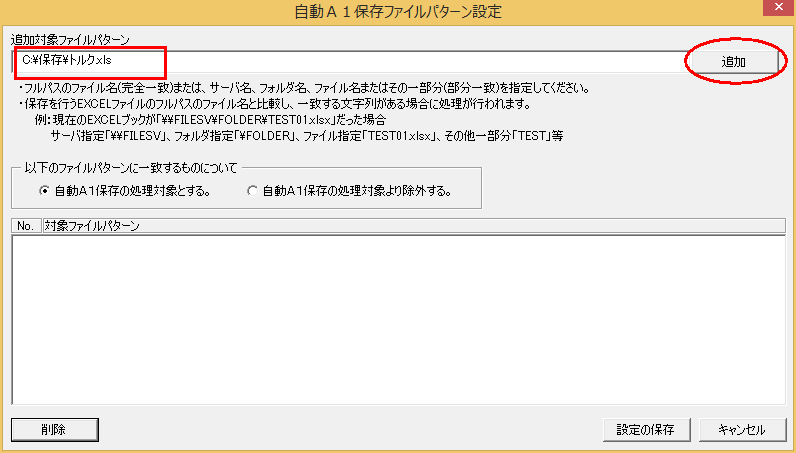
対象ファイルパターンに追加されますので「設定の保存」を行います。オプションボタンの指定によりパターンを含むファイル名について自動A1保存の対象とします。
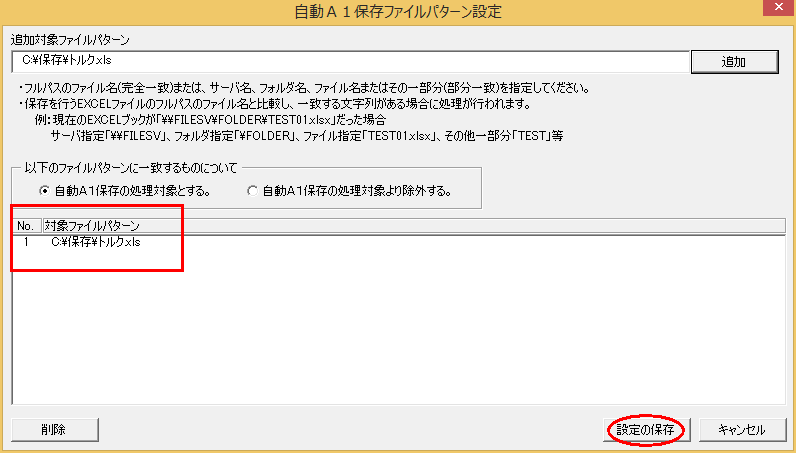
対象としてExcelブックを保存するためにCTRL+Sを押します。(これはメニューから保存してもブックを閉じる際に「保存しますか?」の応答で保存した場合でも同じです)
意識せずに自動的にA1保存できるところがこの機能のいいところです。
注意すべきところですが、保存を行ってもその時点ではカーソルがA1に設定されたりはしません。なぜなら保存するたびに作業している場所に戻るのが面倒だからです。
1.現在のカーソル位置と倍率をワークに保存
↓
2.カーソル位置をA1、倍率を100%にする
↓
3.ブックを保存
↓
4.ワークに保存していたカーソル位置と倍率を復元
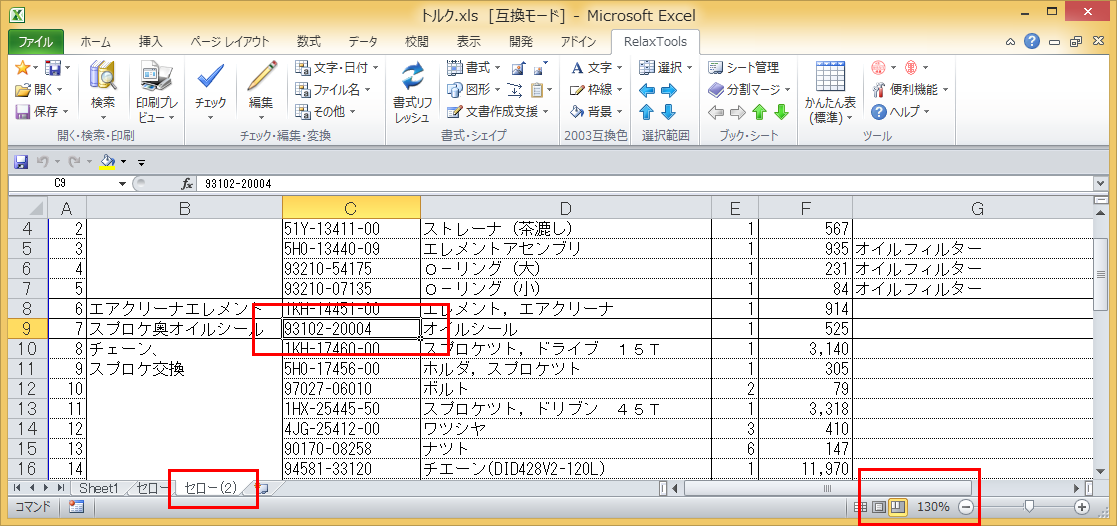
保存されたブックに関してはしっかりとA1保存されています。
開きなおすと以下のようになっています。

2シート目

3シート目



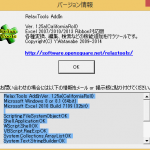
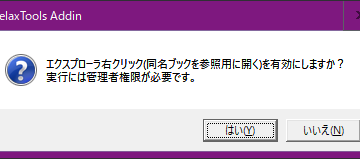

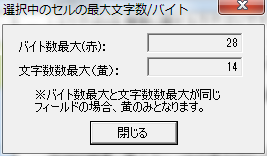
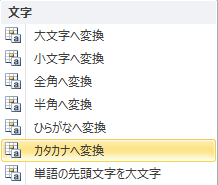
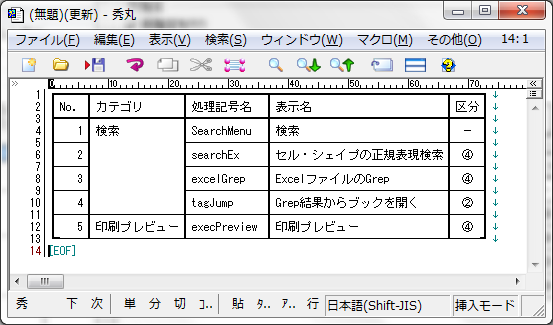
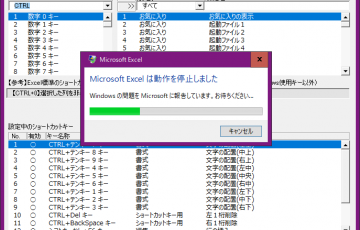



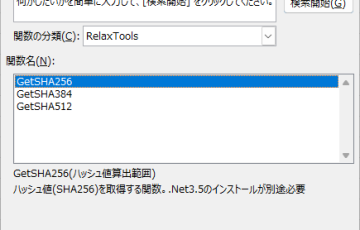


最近のコメント